Building a Church Website that gets found by Google
How can a church website benefit the congregation? Building a church website can greatly benefit the congregation by increasing outreach and engagement. Through a website, the chur
Add the title of teaching post and in the “Visual” tab of the content box (NOT the text tab -unless you are coding) being adding your page content.
The Visual Editor also comes with a toolbar much like a Word Document editor. You can edit your text as you would a Word Document.
More experienced users may use the ‘text’ side of the content editor to add custom code and styles to your page.
The next step is to create a feature image to go with your page. This can be a photo of anything you’d like. On the bottom right side of the post page you will see a spot to “Set Featured Image.” Simply upload your photo here.
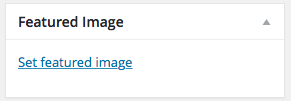
We recommend photos be at least 680px wide and 72dpi optimized for web with ImageOptim or another like-tool. All featured images are setup to be cover images so they will fit on multiple devices. Keep this in mind when including text and graphics on your image. Certain screen sizes may not display all the art if it is too close to the edge of your graphic.
NOTE: Once a page is created you can now link it to any button on your site using the customizer or add it to any created menu using the dropdown lists (your page will automatically fill in an as option).
How can a church website benefit the congregation? Building a church website can greatly benefit the congregation by increasing outreach and engagement. Through a website, the chur
What Makes a Great Church Website? When it comes to creating a standout church website, several crucial elements and features contribute to its success. The design of the website p
A high quality church website is just one step away with the new Overcomer web theme from ChurchPress.
With closures, restrictions and mask requirements still in place around the world due to the COVID-19 pandemic, sickness is top of mind for many people. It’s difficult to go a da
The coronavirus pandemic has upended and, in some cases, suspended life as we know it. With quarantine and stay home orders in place around the world, we are all experiencing chang
It’s all around us. The fear, chatter and uncertainty. How can we focus on something else? As we’re separated from family and friends and life continues to change, scary though
There are a lot of great resources out there to help people during this trying time. Here are some of our favorites! 1. BibleProject BibleProject offers hundreds of great, fr
As a global population, we’re facing a very real and frightening crisis in the COVID-19 pandemic. It’s a collective crisis, but individual experiences vary greatly. Some are ab
What will you choose? If you feed your faith, your fears will starve. On the other hand, if you feed your fears, your faith will starve. In unprecedented times like these, it feels